ARTICLE AD BOX
KincaiMedia – Trackpad lompat-lompat tentu sangat menyebalkan. Apalagi, ketika kita tidak membawa mouse wireless namalain kabel sebagai penggantinya. Lantas, gimana langkah mengatasi trackpad lompat-lompat?
Meskipun laptop terbaru saat ini makin canggih, namun ada satu fitur nan rasanya susah untuk dihilangkan. Apalagi jika bukan trackpad nan berfungsi sebagai perangkat untuk mengontrol pointer namalain menggerakan kursor.
Namun, tetap saja ada keluhan seputar penggunaan trackpad di laptop. Misalnya saja, mouse namalain trackpad nan sering lompat-lompat ke beragam arah saat sedang menggunakan aplikasi.
Nah, jika Anda salah satu nan sering mengalami perihal ini, jangan resah lantaran tim Telset punya beberapa solusi. Ingin tahu? Simak ulasannya, sob!
BACA JUGA:
- Cara Mudah Install Ulang Laptop dengan CD namalain Flashdisk
- Penyebab Laptop Tak Bisa Main Game dan Cara Mengatasinya
- 10 Hal nan Tidak Boleh Dilakukan pada Laptop, Biar Awet!
Cara Mengatasi Trackpad Lompat-lompat
Kami bakal memberikan setidaknya 7 langkah untuk mengatasi kursor namalain mouse nan sering lompat-lompat. Tapi sebelum itu, kami bakal memberikan info soal kenapa perihal tersebut bisa terjadi.
Ada beberapa penyebab kenapa touchpad laptop bisa lompat-lompat antara lain, pengaturan mouse nan terlalu sensitif, belum pembaruan driver, arus listrik nan berlebih, dan lain sebagainya.
Berikut ini beberapa langkah untuk mengatasi trackpad maupun mouse laptop nan sering bermasalah. Yuk simak selengkapnya!
1. Atur Sensitivitas
Kebanyakan, penyebab mouse namalain trackpad nan sering bergerak sendiri adalah sensitivitasnya nan terlalu tinggi. Satu-satunya langkah adalah mengatur kecepatan pointer dan menambah presisi dari pointer nan menggunakan trackpad.
- Buka Control Panel dengan mencarinya di kolom pencarian ataupun search bar Cortana (Windows 10).
- Kemudian, pilih Hardware and Sound.
- Di menu tersebut, bakal muncul beberapa pilihan lain. Pilihlah menu Mouse di bawah Device and Printer.
- Lalu menu baru bakal terbuka. Pilih tab Pointer Option.
- Di sini, Anda dapat mengatur kecepatan pointer, jika Anda merasa pointer dari laptop Anda terlalu sigap dan loncat-loncatan.
- Di sini juga, Anda dapat menonaktifkan fitur Enhance pointer precision, dikarenakan banyak trackpad nan berujung kurang presisi saat fitur ini diaktifkan.
2. Update Driver Mouse
Cara lainnya untuk mengatasi trackpad namalain mouse nan lompat-lompat adalah dengan pembaruan driver dari mouse tersebut. Berikut caranya:
- Caranya, cari Device Manager di kolom pencarian namalain search bar Cortana.
- Pilih Mice and other pointing devices.
- Lalu, klik kanan pada mouse namalain trackpad nan mengalami gangguan dan pilih Update Driver.
- Selanjutnya, pilih opsi Search automatically for drivers. Lalu, ikuti proses berikutnya.
3. Install Ulang Driver Mouse
Cara lainnya untuk mengatasi trackpad lompat-lompat adalah install ulang driver mouse. Langkah-langkahnya nyaris sama seperti langkah sebelumnya.
- Masuk ke Device Manager dan pilih Mice and other pointing devices.
- Kemudian klik kanan pada mouse namalain trackpad nan bermasalah, dan pilih Uninstall Device.
- Lalu, restart laptop Anda. Biasanya pada saat Windows melakukan booting, sistem juga bakal sekaligus menginstal driver trackpad nan baru.
- Terakhir, coba kembali mouse namalain trackpad Anda.
4. Gunakan Charger Resmi namalain Asli
Lho, apa hubungannya charger dengan mouse nan bermasalah? Bisa saja, arus listrik nan berlebih menjadi sumber masalah kenapa kurson trackpad lompat-lompat.
Salah satu penyebab kenapa terjadi arus listrik nan berlebih adalah penggunaan charger non resmi seperti nan dikeluarkan produsen lapto nan Anda gunakan.
Solusi untuk mengatasi perihal ini, usahakan Anda menggunakan charger asli. Jika memang terpaksa menggunakan charger tidak resmi, pastikan tidak ada tanda-tanda korsleting.
5. Gunakan Alas nan Datar
Cara ini bertindak bagi Anda nan mengalami masalah kursor mouse nan lompat-lompat. Sensor dari mouse biasanya bakal susah bekerja dengan baik seumpama digunakan pada dasar namalain medan nan tidak rata.
Hal ini juga bisa terjadi ketika Anda menggunakan mouse di dasar berupa kaca namalain berbahan busa. Apabila Anda menggunakan dasar nan tidak rata, sensor mouse tidak bisa menerima perintah dengan baik.
Jika Anda menggunakan dasar kaca sebagai alas, maka sinar laser nan dipantulkan malah terpantul kembali ke sensor. Untuk mengatasi perihal ini, gunakan dasar mouse nan bagus.
Anda bisa mencari mousepad di toko online, namalain menggunakan meja berbahan kayu sebagai solusi cepat. Anda juga dapat menggunakan kertas ataupun karton sebagai solusinya.
6. Ganti Mouse
 Mouse gaming MMO terbaru besutan Razer
Mouse gaming MMO terbaru besutan RazerBeberapa penyebab kenapa kursor mouse lompat-lompat namalain bergerak sendiri adalah lantaran mouse tersebut memang sudah bermasalah, khususnya pada konektor.
Apabila Anda menggunakan mouse kabel, biasanya masalah nan muncul adalah kabel nan terjepit dan konektor USB nan rusak.
Kalau Anda menggunakan mouse wireless, masalah nan terjadi biasanya konektor USB bermasalah namalain ada perangkat mouse wireless lain nan bekerja di gelombang nan sama.
Berikut beberapa langkah mengatasinya:
- Jika kabel mouse terjepit namalain bengkok, luruskan saja jika tetap bisa.
- Kalau konektor USB nan rusak, tidak ada langkah lainnya lagi selain mengganti mouse nan baru.
7. Nonaktifkan Trackpad
Ketika Anda menggunakan mouse, Anda pasti sering lupa mematikan sementara trackpad di laptop. Hal itu bisa menjadi masalah kenapa kursor lompat-lompat.
Ada kemungkinan kursor di layar bergerak sendiri lantaran tangan namalain jari tak sengaja menyentuh area trackpad. Cara mengatasinya, tentu saja dengan menonaktifkan sementara kegunaan trackpad.
Contoh di laptop Asus. Anda hanya tinggal menekan tombol Fn + F7 saja untuk mematikannya. Tenang, Anda bisa mengaktifkannya kembali kok.
Bagaimana dengan laptop lainnya? Berikut caranya:
- Laptop Mac, tekan tombol Fn + F2.
- Laptop Acer, tekan tombol Fn + F7.
- Laptop Toshiba, tekan tombol Fn + F9.
- Laptop Asus lainnya, tekan tombol Fn + F3.
- Laptop Dell, tekan tombol Fn + F7.
- Laptop Lenovo, tekan tombol Fn + F6.
Untuk mengaktifkannya kembali, tekan saja tombol nan sama. Otomatis trackpad Anda berfaedah lagi.
Nah, itu tadi beberapa langkah untuk mengatasi kursor mouse namalain trackpad nan lompat-lompat sendiri. Semoga info ini membantu Anda, dan selamat mencobanya! (HBS)













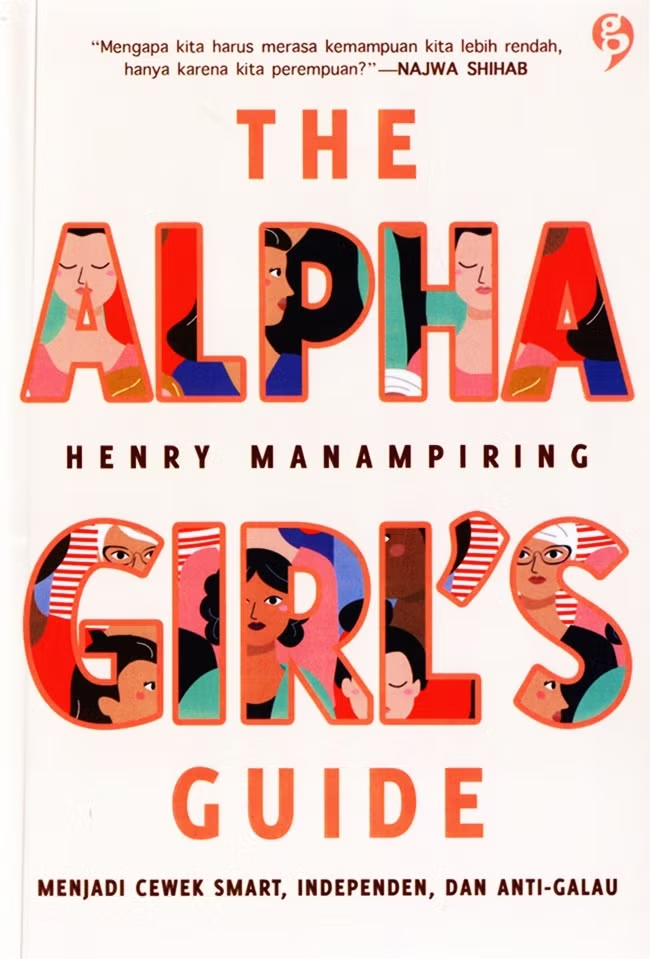



 English (US) ·
English (US) ·  Indonesian (ID) ·
Indonesian (ID) ·